Introducing AWS Deadline Cloud
Introducing AWS Deadline Cloud - a fully managed service that simplifies render management. Build a cloud-based render farm in minutes that scales from zero to thousands of compute instances, without needing to manage infrastructure.
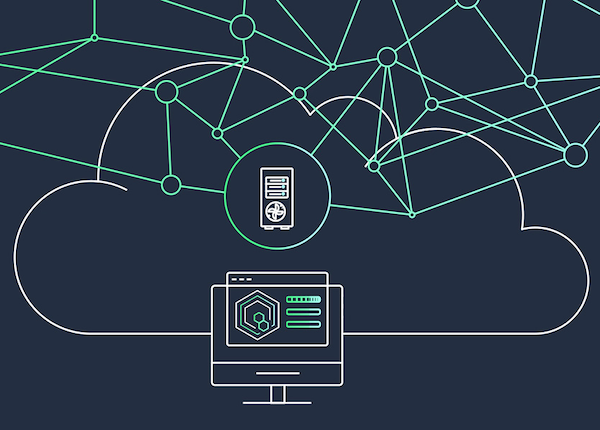
AWS Thinkbox Deadline 10 and Thinkbox Tools
AWS Thinkbox tools help creative studios scale rendering workloads, workstations for artists and editors, and storage workloads for on-premises, hybrid, or full cloud pipelines. AWS Thinkbox tools include Deadline 10, a high-volume compute management software application that helps studios optimize and scale their compute resources, as well as a series of 3D plugins and applications that help artists and studios tackle complex looks and tasks. By providing a conduit to AWS and the vast compute capacity of the cloud, AWS Thinkbox helps studios and professionals scale up and down elastically and accelerate their creative pipelines.
Thinkbox Tools are now available free of charge.
AWS Premium Support
We recommend AWS Premium Support for all Deadline Cloud and Deadline 10 customers who are or will be using AWS services for their business. Help is available for all services including but not limited to AWS Deadline Cloud, Amazon EC2, Amazon S3, Amazon EBS as well as AWS Thinkbox Deadline 10.
At AWS, we want you to be successful. Our Support plans are designed to give you the right mix of tools and access to expertise so that you can be successful with AWS while optimizing performance, managing risk, and keeping costs under control.
- Customer Service and Communities - 24x7 access to customer service, documentation, whitepapers, and AWS re:Post.
- AWS Trusted Advisor - Access to core Trusted Advisor checks and guidance to provision your resources following best practices to increase performance and improve security.
- AWS Health - A personalized view of the health of AWS services, and alerts when your resources are impacted.
Thinkbox Deadline 10 Resources
Find the guidance you need to achieve your objectives. To access immediate self-service assistance, we encourage you to visit our documentation hub, or visit our community forums using the Support link below.
Documentation
Access user manuals, scripting references, and documentation for all AWS Thinkbox products.
Tutorials
Get started with AWS Thinkbox Deadline using these step-by-step tutorials.
Customer Stories
Catch Deadline customer stories, announcements, in-depth instruction, technical walk-throughs, and advice on our AWS Media Blog.
Forums
Join the discussion in our community forums, find answers fast, and be the first to hear about issues.
Technical Articles
Learn everything from the basics to advanced techniques by searching back through our extensive Thinkbox article database.
Help Center
Visit our helpdesk for product support, or get help from our community forums, find troubleshooting tips, get answers to FAQs, and deep-dive into our technical articles.
AWS Thinkbox Marketplace
Purchase Usage Based Licensing for 3rd party products 24/7 from the AWS Thinkbox Marketplace.




